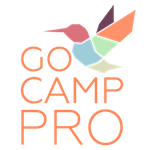Getting Started with Slack - Part 1 of 3: The Basics
Welcome to your Slack brought to you by Go Camp Pro.
This blog post will take you through when you first login to Slack to a basic understanding of how to navigate around the space.
The Basics
We’ve broken down a tour of some of the buttons/icons you will see on your Slack screen on your computer.
Here is something similar to what you will see when you log in.
Slack will look something like this when you first login. It will walk you through a general “getting setup” series of tasks and then plop you in the #general channel.
Keep scrolling for a discussion of each area of the screen above.
Workspaces
On the fair left of your window, this is where all your Slack workspaces are represented. A workspace is a self-contained collection of conversations and message boards. Your information in one workspace is not shared to another.
If you do see the icon you are looking for, click on it to access the workspace.
If you have been invited to a workspace, but you do not see its icon on this sidebar, click on the plus sign to add a workspace.
The various workspaces that show up on your sidebar do not talk to one another and all like little “islands” with their own sets of features. For instance, the users in the Camp Code workspace (the turquoise logo with the letter “C”) here on the left are a different group from the folks in the Go Camp Pro contributors (the hummingbird logo) workspace. Though there may be some overlap in folks who are in each one, the information within is not shared between workspaces. Consider each of these workspaces like it’s own company.
Sidebar
At the top is the title of your Slack and the main menu for settings and preferences.
The next section shows summaries of what’s been the latest activity since you were here last. This section is customizable.
Threads are explained in the next blog post
Mentions are anytime someone has used the @yourusername feature in their comments. Reactions are described in the next blog post.
Drafts are messages/comments you have started to write but haven’t sent yet.
Channels
Notice where it says “Channels” there is a plus sign next to it. If you click on that plus sign, you will see a list of all the channels that are available for you to join.
Channels are one of the greatest features of Slack because it allows for conversation around certain topics to be held in one place together. This way if there are topics/conversations/decisions that pertain to you, you can “join” the channel. And if these are things they don’t pertain to you, you don’t have to join the channel and that conversation can go on without coming into your consciousness at all. Compare that to Facebook posts in the Summer Camp Professionals page--you can’t pick and choose which posts you see--you just have to scroll by past them all.
Simply click on a channel in this sidebar so it is highlighted and the content/discussion of that channel will show up in the larger frame to the right.
Channels with a # icon next to the name are public channels that anyone can join. Channels with a padlock icon are private channels that require an invitation to join. Folks who join channels (public or private) can read anything that has been posted previously in the history of the channel.
Please note: If you would like to add a channel, please be sure to check the channel list before creating a new one to ensure you are not duplicating channels.
The video below shows you how to access channels via the sidebar. [no sound, 83 seconds]
Navigating a Channel
This is the primary window where content and conversations are held.
Across the top you can see
1. How many people are in the channel
2. Number of pinned posts
3. A summary of what this channel is about
4. A place to click to get more info about the channel.
And then in the middle & lower section of the
5. Ongoing conversation and content here.
6. A text box where messages and responses can be added to the channel.
Search
Make sure you take note of the search box! The search function in Slack is awesome. If there is a topic or idea that you are curious about, be sure you utilize this box at the very top of your Slack window.
Check out Getting Started with Slack - Posting Messages (Blog 2 of 3 in the Getting Started with Slack series).