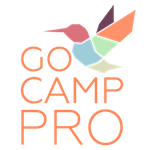Getting Started with Slack - Part 2 of 3: Posting Messages
This blog post explains how you post and interact with others on Slack — really it’s about the crux of what Slack is able to do better than what email can do.
Writing messages
Within the message box, you can type in the big open box you messages. Hit enter to send and “post” your message to the channel.
Watch a short video below to see how to write or post a message. [sound on, 104 seconds]
In your message, you can...
tag people using the @ symbol followed by typing someone’ s username in Slack.
add emojis by clicking on the smiley face.
click the paperclip to share files or documents to your post.
share links and Slack will create a preview of most links in the channel.
hold Shift while pressing Enter to go to a new line while typing your message and NOT post the message to the channel yet.
In your message you can also format your text by highlighting words and pressing the icons at the bottom of the message box. These icons are similar to what you would see in a word processing application.
To format a message, watch this video to see and how that is done [sound on, 161 seconds].
Editing your posts
Make a mistake and hit send to soon? Notice a typo afterwards? Have message regret and want to delete your post?
All are possible by simply hovering over your post and clicking on the three dots that appear. This will bring up a menu with several options including Edit Message and Delete Message.
Watch the video below about the options for your own posts.
[sound on, 32 seconds]
Interacting With Others
Here is where Slack gets fun.
You can interact with other people’s posts in a couple of ways.
Start by hovering your mouse over their post. It will make the background of the post highlighted (in the photo to the left, you can see it is highlighted a light gray).
From there you can:
Click on the smiley to leave an emoji reaction (including customized emojis!)
Start/reply to a thread by clicking the speech bubble to keep conversation around that post all together including links including attaching and sharing files.
Save the post for yourself so you will remember to look back at it.
Share the message in another channel or direct message in Slack.
Threads
We strongly encourage the use of threads when responding to people’s posts. Otherwise, your conversation and replies can easily get lost in the shuffle of the rest of the conversation in the channel.
Hover over the conversation/question/statement you want to comment on. Click on the speech bubble icon in the upper right corner of the highlighted message.
This keeps the conversation around that post/topic all together including links and attached and shared files.
Opt to make your comments visible automatically in the main channel
Watch the video above if you want to see how to create or reply to threads.
Emojis
Nobody uses emojis like Slack does. There is quite the catalog of emojis available to use as reactions to posts or in your messages.
Reactions
Hover over the conversation/question/statement you want to comment on. Click on the smiley face icon in the upper right corner of the highlighted message.
Select your emoji. Note that you can type a word in the search to look for what emojis are available that are tagged with that keyword.
Don’t be afraid to be expressive with your emojis and adopt a few as your own. For instance, it’s not uncommon to see Travis use his ninja emoji for ideas that he thinks are particularly smart or important.
Don’t see the emoji you want? You can add your own custom emojis. (We like https://slackmojis.com/ for some great ready to go options, but anything can become an emoji on Slack. This article walks you through how to add an emoji to the workspace.
Please note that custom emojis will have to be added to EACH workspace--they do not carry over from one to the next--even if you are logged into all those workspaces on the same device.
Emojis in reactions can also be used for folks to answer your post as a poll.
Which is better? Pizza or popcorn. React with your vote below.
🍕12 🍿15
Using Emojis in your Posts
You can also use emojis in your posts or replies to threads. Simply find out what the name of that emoji is and type :emojiname:
Yep, that’s colonemojinamecolon. So when you type “I pressed snooze on my :alarm_clock:” it will show up like this: “I pressed snooze on my ⏰.”
Direct Messages (DM)
At the bottom of your sidebar, beneath the channels, you can start a direct message with anybody in the workspace. Your direct messages are like a private chat that is unsearchable by others. It is just like sliding into someone’s DMs on Instagram or sending someone a message on Facebook Messenger. Your DM with one another will look like all the other channels but will show up only for the person or people you are direct messaging.
Yep, that’s right, you can have a direct message with as many people as you want--like you can have a DM with 5 people in a group! What!? A list of the folks you have recently had direct messages with will show up in the sidebar below channels. If you want to DM someone who isn’t on that list, simply click the plus sign just to the right of where it says “Direct messages” in the side bar.
PS - Camp Code podcaster, Ruby, and her immediate family has a family Slack instead of a group text message. And they love it for staying in touch, organizing travel, and sharing photos of adventures.
How do I manage all the notifications?
One of the first things folks who are new to Slack notice is all the pinging, dinging, and emails. Let’s update your notification preferences to fix that.
Click on the image below to watch a video walking you through how to adjust notification preferences. [sound on, 223 seconds]
Congratulations! You now have the tools to engage in a Slack workspace.
If you want to learn more, check out Getting Started with Slack - Post 3 of 3 that explains how to navigate settings and make Slack a little more like the way you want it to be.