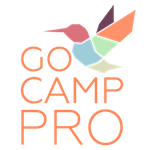Getting Started with Slack - Part 3 of 3: The Fun Stuff
Here is a bit more about some of the extras we love about Slack and why we chose it as an online space to gather. First, let’s look at the menu you can access when you click on your Workspace name.
Menu
Set status - you can add text to your profile that will show up when folks hover over your name.
Do not disturb - silences notifications for a specified amount of time
View profile - shows what your profile looks like when others view it
Preferences - we will walk through these in the the next section
Nameofyourworkspace.slack.com - your customized workspace address is a helpful address to know if you want to add this workspace on other devices of yours
Total messages - on a free plan, Slack will only show the latest 10,000 messages. Because of this, Slack is not the place to store documents, links, or files. If you see something you like, download it or copy links to your own word processing document that you can access always.
Invite people to the workspace - use this option to invite others if your admin allows you to
Administration - where you can access settings to customize the workspace for everybody and do fun things like add emojis, set Slackbot responses, and add app integrations.
Tools - Analytics can be found here. Statistics anyone?
Help - Get help using Slack if this guide isn’t doing it for you.
Sign out - if you don’t want this workspace to show up on your device, click Sign out. Most folks don’t do this when they leave their device or before shutting down. Usually this is only done if you no longer want to have quick access to this workspace on the device you are using (for instance, if you no longer wanted the COVID19 Workspace on your phone, you could “Sign out of…” that workspace on your phone and it would still show up on your computer. It only signs you out on the specific device where you choose that option.
How do I change other preferences?
Need the text in Slack to be bigger? Want to change the colors of your Slack window? Are all of your other apps in Dark Mode and you want Slack to be as well?
Check out this video to see how to make a handful of adjustments to how you view your Workspace. [sound on, 337 seconds]
Other fun stuff
Slackbot
Slackbot is always willing to help, whether that's through direct message or in a channel with your teammates. Here are some ways you might use Slackbot.
To find answers to your questions about Slack.
To add customized automatic responses.
To access personal reminders and tasks.
/remind
Set a Slackbot reminder to help you keep track of what you need to get done. To get started, simply enter /remind into the text box, followed by your task. (Note: Only you will be able to see the command and the reminder.) You can schedule a reminder for a specific time or set a date using the MM/DD/YYYY format. Enter /remind list to see what reminders you have set up for yourself.
/giphy
if Giphy is integrated into your workspace, you can post fun gifs simply by typing in “/giphy [word].
For instance, recently I typed in /giphy [cake] and what popped up in the channel was:
Me too Tina. Me too.
Host a call
Click on the phone icon in the top right corner of your Slack screen of any direct message and you can, through Slack and the internet, start a call with anyone in your workspace.
Google “slack hacks” for some of the most up-to-date ways to maximize Slack’s potential.
A few articles that helped write these guides:
End up here but not sure what Slack is? Go to Getting Started with Slack post number one and post number two first, then come back here for all the fun.